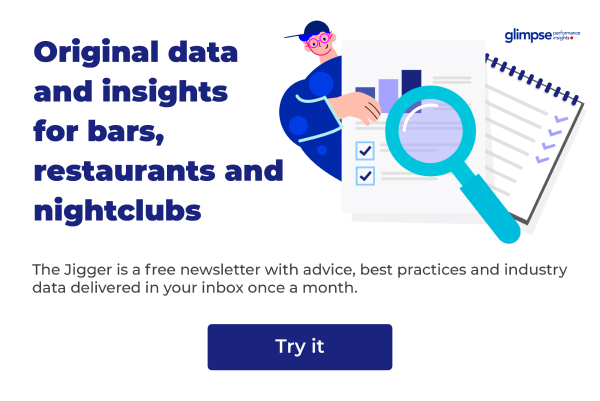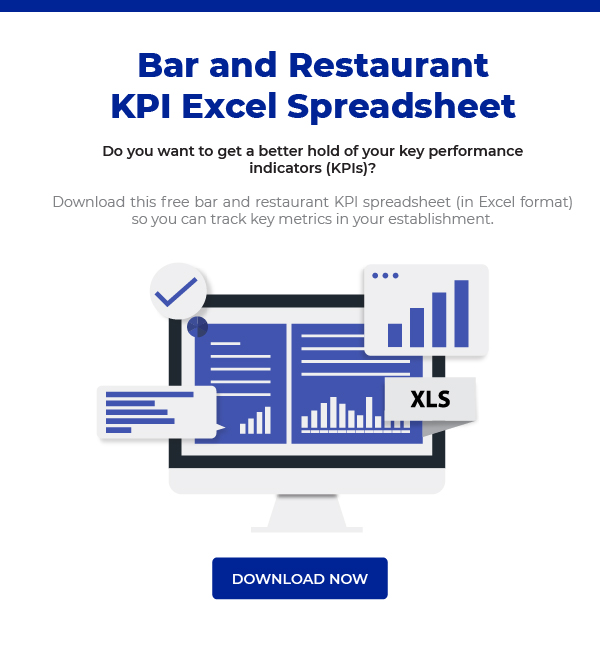It’s probably fair to say that inventory is nobody’s favorite task.
It takes time, it’s prone to errors, and it could end up costing you a lot if you use expensive tools or outsource inventory control.
So earlier this year we released Glimpse Inventory – a free and simple way to manage inventory in your bar and restaurant.
Today we’ll show you how to get started with the app – whether you’re new to inventory management or migrating from a traditional/offline system.
Before you continue…
- For a complete overview of bar inventory management, check out this article.
- If you haven’t already, create your free Glimpse Inventory account here.
1. Add your location details
When you first sign up, you’ll be taken to your profile section where you can review and update your personal details. Once this is done, you need to add your first location. Here’s how to do that:
- Click “Locations” in the sidebar
- Click the + sign in the top right
- Add your location details (e.g. Jim’s Bar & Diner)

If you own or operate multiple establishments, you can repeat this process to add extra locations.
2. Select your location
Now you will see your new location(s) at the top of the screen – just click on it to access the dashboard.

3. Add your items
In order to start taking inventory, you need to add the existing products you store and sell. Just hit “Add Items” and search our database for relevant products.

Hit the + sign to the right of the product to include it. Fill in the price you sell for and click “Add Item” to finalize.

If you can’t find the item in our database, you can create a custom one instead.
Pro tip: You can also import all of your items in bulk from a spreadsheet. Just click on “Import from spreadsheet” and follow the on-screen instructions.
4. Add storage rooms and assign items
Once you have your items included, it’s time to match them to the storage room they are in. This allows you to break down the inventory process and perform it the same way every time.
Simply go to Management>Storage Room Items and click the + sign next to Storage Rooms:

Add the name of the storage (ex. bar fridge; wine cellar) and click “Add Storage Room”. Repeat for all the places where you store items in your establishment.
Next, select the items that should go in a specific storage room (you can multi-select) and click “Assign”. Choose the correct storage room and “Save”.

As you assign items, they will populate each storage room, making inventory easier for each future session.
5. Start your first inventory session
Once you have your items imported and you’re ready to start counting, hit “Do Inventory” in the sidebar.

Click “Start counting” and select the storage room you’ll go through first.

6. Count all items you want to include in this inventory session
Hit “Count” next to the item you want to add information about – this will let you add the bottles, cases, and partial quantities remaining of the item.

Repeat the process for all of your items and storage rooms.
7. Complete your inventory session
Once you’re done, hit “Finish” in the top right. Click “Review & Finish” to complete and pull out your session overview.

If everything looks good, click “Finish” to complete your session.

You have now completed your initial inventory with Glimpse. Further inventory counts will be much easier and faster because you’ve already entered the key information around products you sell, locations, and storage rooms.
How to build purchase orders
In addition to inventory management, you can also build purchase orders and send them to vendors directly within Glimpse Inventory. Here’s how to do that:
First, head over to Orders in the sidebar and click “Place new order”.

Next, add the required quantity to order under the “In cart” field.

Repeat this for all items you’d like to order and hit “Go to cart”.
Pro tip: You can build purchase orders automatically based on your par levels. Just click on “Prefill Cart” to get quantities required and review your order.
Now you can send each individual order to the correct vendor – just select their name on the right-hand side and click “Send orders”.

Please note that you’ll need to add your vendor details first and assign a vendor to each item before you can send an order.
You’ll then receive a copy of the order via email and can continue the discussion with your vendor if needed as seen below.

Need help?
We hope this guide will be helpful for you and your team going forward. If you have any questions, send us a message via support@glimpsecorp.com. And if you haven’t already, you can create your free Glimpse Inventory account below.









 +1 (786) 292-2373
+1 (786) 292-2373 insights@glimpsecorp.com
insights@glimpsecorp.com